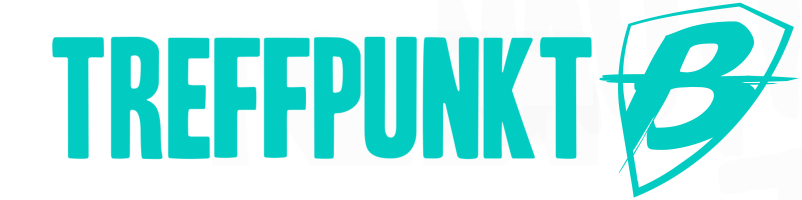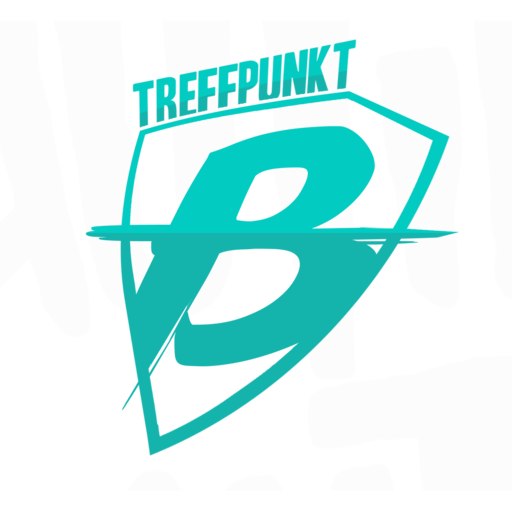Die meisten hier kennen Counter-Strike nur indem sie selbst der Star sind. Früher gab es allerings seit 2003 den CSM (Counter-Strike Manager). Vielleicht kennt den hier ja sogar keiner, ich jedoch hatte ihn damals parallel zu CS gespielt und es hat richtig Bock gemacht. Leider ist der CSM irgendwann verschwunden und es gab nichts mehr in dieser Richtung.
Jetzt habe ich allerdings den Nachfolger entdeckt, der sehr dem alten CSM ähnelt, jedoch deutlich verbessert wurde/wird.
Er nennt sich "CPL Manager" und befindet sich in der offenen Betaphase. Das heißt, alle Funktionen sind kostenlos verfügbar. Später wird es wohl Premium- oder VIP-Accounts geben, wodurch einige (hoffentlich nebensächliche) Funktionen nur durch Echtgeld verwendet werden können. Was auch sein kann ist, dass alle Accounts nochmal zurückgesetzt oder gelöscht werden, wenn der richtige Launch stattfindet. Aber zum Kennenlernen reicht das erstmal und vllt. spielt man das ja eh nicht über Jahre.
Was macht man in diesem Spiel?
Kurzgesagt managed ihr euer eigenes CS-Team. Ihr erstellt Taktiken, trainiert die Spieler, kauft und verkauft Spieler, organisiertTrainingsmatches gegen andere echte Manager, nimmt in Ladders und Ligen teil und kann sich für größere Wettbewerbe qualifizieren.
Hier der Link für alle, die sich das mal ansehen möchten:
Hier der Link zu meinem Team, falls wer Freundschaften möchte und Funwars gegen mich spielen möchte:
Hier ein Link zur Treffpunkt-B-Community, wo wir uns alle sammeln können:
Viel Spaß beim Testen!