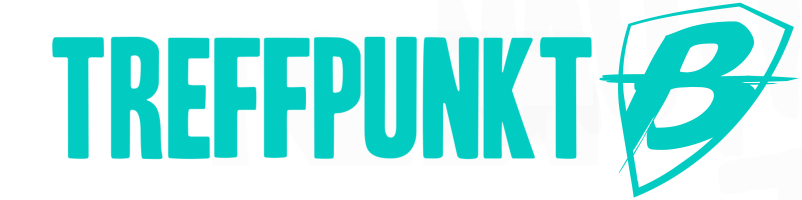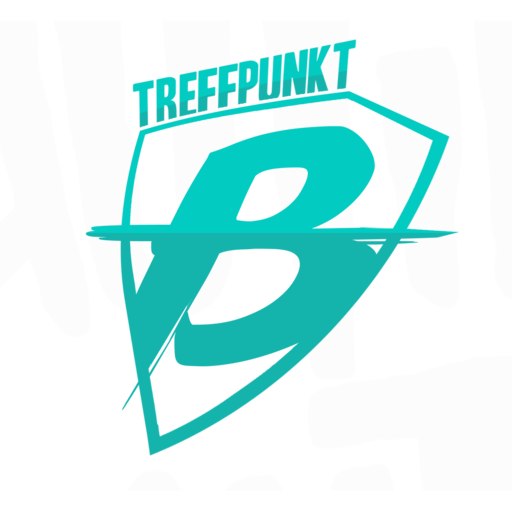Wer kennt das nicht? Ihr spielt ein Spiel, etwas lustiges/krasses passiert und schon ist der Moment weg, wird vergessen oder keiner bzw. nicht jeder hat ihn mitbekommen.
Deswegen schreibe ich nun ein Tutorial, wie ihr mit dem kostenlosen Programm OBS (Open Broadcast Software) diese Momente als 25 sekündigen Clip festhalten und anderen (z.B. hier im Forum) zeigen könnt.
Als Nebeninfo: OBS wird auch von fast jedem Streamer als Streamingsoftware auf Twitch oder zur Aufnahme von YouTube-Videos verwendet.
Nun zum Tutorial:
Installation
1. Ladet euch OBS von der offiziellen Seite (https://obsproject.com/de) für euer Betriebssystem herunter und startet den Installer.
2. Wählt ein Installationsverzeichnis aus und installiert OBS.
3. Startet OBS nach der Installation.
Einrichtung des Wiederholungspuffers
1. Wählt in OBS unten rechts den Menüpunkt "Einstellungen" aus.
2. Klickt links auf den Reiter "Ausgabe" und dann oben in der Mitte auf "Wiederholungspuffer"
3. Setzt einen Haken bei "Wiederholungspuffer aktivieren"
4. Stellt bei "Maximale Wiederholungszeit" "25s" ein. So befinden sich immer die letzten 25 Sekunden im Zwischenspeicher und können per Tastendruck als Clip gespeichert werden. (Natürlich könnt ihr auch eine andere Zeit auswählen, was auch je nach Spiel sinnvoll ist, jedoch braucht ihr mehr Rechenleistung, umso länger der Wiederholungspuffer eingestellt ist.)
5. Geht nun links im Menü auf den Punkt "Hotkeys". Hier müsst ihr Tasten belegen, damit ihr Clips speichern könnt.
6. Belegt die gleiche Taste für die Punkte "Wiederholungspuffer starten" und "Wiederholungspuffer beenden" (bei mir Ziffernblock minus) und eine Taste für "Wiederholung speichern" (bei mir Ziffernblock plus).
Videoqualität
1. Klickt links im Menü auf den Punkt "Ausgabe" und wählt unter "Ausgabemodus" "Erweitert" aus. Klickt dann darunter auf "Aufnahme".
2. Nachfolgend die Einstellungen für eine optimale Videoqualität, die eure Rechnerleistung gar nicht oder nur wenig beeinflusst:
Art: Standard
Aufnahmepfad: Euer Wunschpfad, wo die Clips gespeichert werden sollen. Tipp: Wählt eine Festplatte mit genügend freiem Speicherplatz aus.
Aufnahmeformat: mp4
Audiospur: Haken bei 1
Encoder: NVIDIA NVENC H.264 (habt ihr keine NVIDIA-Grafikkarte, wählt stattdessen "x264" aus.)
Qualitätsregulierungsmethode: CQP
CQ-Level: 14
Keyframeintervall: 2 s
Voreinstellung: P7: Am langsamsten (beste Qualität) -> bei schlechteren PCs auf "Performance" stellen.
Tuning: Niedrige Latenz
Mehrere Durchgänge: Zwei Durchgänge (geviertelte Auflösung)
Profil: high
Lookahead: KEINEN Haken setzen
Psycho Visual Tuning: Haken setzen
GPU: 0
Max. B.-Frames: 2
Videoeinstellungen
1. Klickt links im Menü auf den Punkt "Video".
2. Nehmt nun folgende Einstellungen vor:
Basis-(Leinwand-)Auflösung: Hier wählt ihr die Auflösung, die ihr im Dekstopbetrieb für euren Monitor eingestellt habt. Bei mir: 1920x1080
(Skalierte) Ausgabeauflösung: 1920x1080
Skalierungsfilter: Stimmen die vorherigen Auflösungseinstellungen NICHT überein, wählt hier: Lanczos
Übliche FPS-Werte: 60
Soundeinstellungen
1. Klickt links im Menü auf den Punkt "Audio" und stellt die "Sample Rate" auf "48 kHz" und "Kanäle" auf "Stereo".
2. Unter "Globale Audiogeräte" wählt ihr aus, von welchen Geräten ihr Sound aufnehmen möchtet. Bei mir wäre das:
Desktop-Audio: Standard (das sind unter anderem die Spielsounds)
Desktop-Audio 2: Deaktiviert
Mikrofon-/AUX-Audio: Mikrofon (das nimmt alles auf, was ihr in euer Headsetmikrofon sagt)
Alle anderen "Mikrofon-/AUX-Audio" können auf "Deaktiviert" gestellt werden.
2. Klickt nun auf "Übernehmen" und "OK".
Testaufnahme und Quelleneinstellungen
1. Startet ein Spiel (als Beispiel: Counter-Strike), minimiert es sofort und wechselt auf OBS.
2. Klickt im unteren Bereich bei "Quellen" auf das "+"-Symbol, wählt "Spielaufnahme", schreibt unter "Neu erstellen" "CS 1.6" und klickt dann auf "OK".
3. Im nachfolgenden Fenster macht ihr folgende Einstellungen:
Modus: "Bestimmtes Fenster erfassen"
Fenster: "[hl.exe]: Counter-Strike"
Übereinstimmungspriorität: "Fenstertitel muss übereinstimmen, ansonsten Fenster des gleichen Programms finden"
Mauszeiger aufnehmen: KEINEN Haken setzen
ACHTUNG: Die Einstellungspunkte 1-3 müsst ihr für jedes Spiel machen!
4. Klickt auf "OK" und drückt nun eure in OBS belegte Taste für "Wiederholungspuffer starten". Unten in der Taskleiste müsste nun ein roter Punkt am OBS-Symbol erscheinen. Das bedeutet OBS nimmt auf und alles ist soweit richtig.
5. Wechselt zurück zu Counter-Strike und geht auf einen Server oder erstellt ein Neues Spiel in Counter-Strike.
6. Spielt eine kurze Zeit und drückt dann eure in OBS belegte Taste für "Wiederholung speichern" und beendet dann Counter-Strike.
7. Geht in euer OBS-Aufnahmeverzeichnis und schaut nach, ob ein Clip gespeichert wurde. Schaut euch an, ob dieser gut läuft, Sound zu hören ist und dieser Synchron mit der Spielszene läuft.
Clipaufnahme teilen
Perfekt! Ihr könnt nun Clips aufnehmen. Doch wie könnt ihr diese mit anderen teilen? Mein Favorit ist die Seite https://streamable.com/
Öffnet die Seite und loggt euch einfach mit folgenden Daten ein, damit Videos länger als 1 Tag aufrufbar bleiben (ohne Account sind hochgeladene Videos nur 1 Tag verfügbar):
E-Mail: tpb@byom.de
Password: tpbclips
Ihr könnt auch selbst einen Account erstellen. Ihr braucht keine echten Daten angeben, sondern könnt eine E-Mail erfinden.
1. Ladet euren Clip hoch.
2. Wurde der Vorgang abgeschlossen, klickt beim entsprechenden Clip auf "Edit Video". Hier könnt ihr die Punkte verschieben, wann euer Clip beginnen und enden soll. Unnötigen Kram könnt ihr so wegschneiden und das Video noch etwas verkürzen. Unten links könnt ihr auswählen, ob der Clip mit oder ohne Sound veröffentlicht werden soll. Habt ihr alles fertig angepasst, klickt auf "Save Changes".
3. Euer Clip ist nun fertig für die Veröffentlichung. Klickt auf "Copy Link" und postet ihn z.B. hier im Forum.
Nachtrag
Von nun an geht ihr wie folgt vor, um Clips speichern zu können:
1. Startet euren PC
2. Startet OBS und drückt die "Wiederholungspuffer starten"-Taste oder einfach in OBS auf den entsprechenden Button.
3. Startet das Spiel (falls ihr es noch nicht in OBS habt, fügt es hinzu)
4. Drückt die "Wiederholung speichern"-Taste, wenn ihr einen Clip speichern wollt.
5. Ladet den Clip hoch
-----------------
Solltet ihr irgendwo bei den Einstellungen Probleme haben, könnt ihr mich gerne hier im Forum, in Steam oder im TS fragen.
Ansonsten wünsche ich euch viel Spaß beim Clippen ![]()