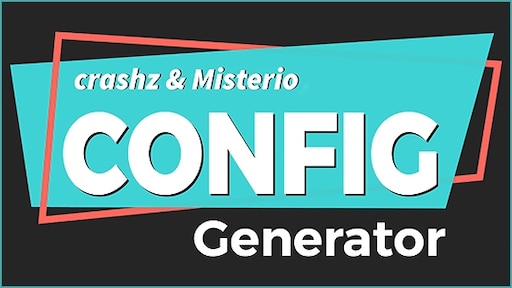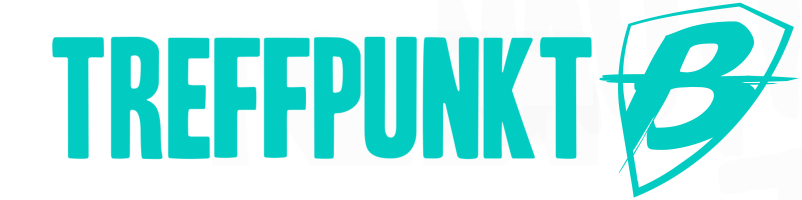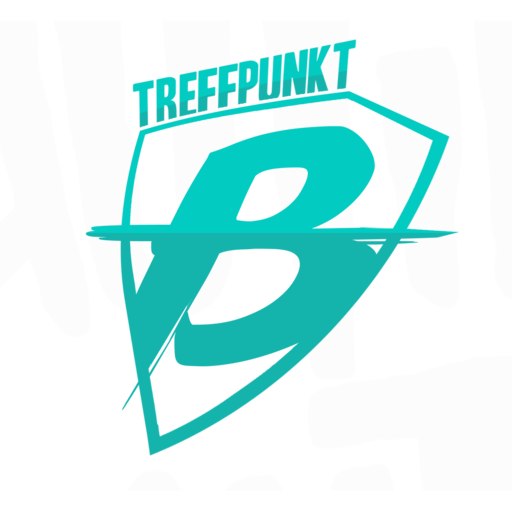Hallo ihr Lieben!
Da der Release von CS2 immer näher rückt und einige von euch schon die ersten Schnupperversuche in CS:GO gestartet haben, möchte ich euch mal nen kleinen Guide schreiben, um euer CS etwas besser zum laufen zu bringen und euch das Spiel und seine Menüs etwas zu erklären.
Wichtig für alle, die das Spiel seit Jahren auf der Festplatte liegen haben:
Bevor ihr das Game nach gefühlter Ewigkeit startet, wäre es zu empfehlen, das Game von Steam auf Fehler in den lokalen Dateien überprüfen zu lassen. Viele alte UI-Dateien bleiben in den Ordnern liegen und führen während des Spiels zu vielen Fehlern, die die Konsole überfluten und teilweise auch zu Leistungseinbrüchen führen. Oder das Spiel sogar crashen, was zu vermeiden gilt.
Wie geht das? Ganz einfach:
Öffnet eure Steam-Bibliothek und sucht nach Counter-Strike: Global Offensive. Danach klickt ihr mit der rechten Maustaste auf das Spiel und geht auf den Raster "Eigenschaften". Ein kleines Fenster von Steam wird sich öffnen, in diesem sucht ihr auf der linken Seite nach "Lokale Dateien". Hier seht ihr dann mehrere Optionen, wir brauchen den letzten Punkt, "Überprüfung von Dateien auf Fehler". Wählt diesen aus und lasst Steam sein Ding machen. Alle Dateien in euren Ordnern werden geprüft, gecheckt und ersetzt (falls überhaupt Not besteht).
Nachdem wir schon in den Einstellungen für das Spiel sind, können wir auch direkt die Startparameter einstellen. Hier können wir z.B. die Konsole aktivieren, das Introvideo ausstellen und vieles mehr.
Wo schreib ich das alles rein? Und was soll da überhaupt rein? Hier eine kleine Erklärung meiner Startparameter:
Wieder rechtsklick aufs Spiel in der Bibliothek, Eigenschaften klicken und dann im Reiter "Allgemein" unten einfügen.
-novid -> Kein lautes Video beim starten des Spiels
-nojoy -> Controller-Einstellungen werden direkt beim Start deaktiviert
-console -> SEHR WICHTIG! Aktiviert die Konsole, ohne diesen Befehl wird sie nicht starten
-noforcemaccel -> Keine Mausbeschleunigung durch das Spiel
-freq 144 -> Bildwiederholungsfrequenz (Hertzzahl eures Monitors) wird festgelegt
+snd_use_hrtf 0 -> Kein komischer 3D-Audio-Effekt
-exec autoexec.cfg -> Ich hab in der Autoexec mein Buyscript gespeichert, deshalb soll sie mitgestartet werden
(Ihr habt keine autoexec.cfg wenn ihr diese nicht davor in den cfg Ordner gepackt habt)
Ihr wollt noch mehr über Startparameter wissen? Guckt mal hier -> https://totalcsgo.com/launch-options
So, jetzt können wir das Spiel starten.
Angekommen im Spiel begrüßt euch das "neue" Panorama-UI, welches 2016 eingeführt wurde.
Anfangs kann das ganze etwas verwirrend aussehen, da die Mitte des Bildschirms mit Infos überflutet wird und ihr an den Seitenrändern eure Optionen, Play-Button etc. (linke Seite) und euer Userprofil und Freunde (rechte Seite) findet. Für den Anfang benötigen wir die Optionen. Das ist der letzte Button in der linken Seitenleiste. Wir klicken also auf das kleine Zahnrad unter dem Fernseher.

Dieser Header wird euch dann begrüßen. Wir fangen mit den wichtigsten Teil an, den Videoeinstellungen.
Wir klicken also auf Video, was uns dieses Einstellungsfenster zeigt:
 - Ihr könnt hier einen Menü-Bildschirm aussuchen (optional)
- Ihr könnt hier einen Menü-Bildschirm aussuchen (optional)
- Der Color-Mode verändert die allgemeine Helligkeit
(Ich empfehle Fernseher und 110% Helligkeit)
- Auflösungen können je nach belieben ausgesucht werden, dazu aber gleich nochmal mehr
- Display Mode sollte immer Fullscreen sein, das bringt euch mehr FPS
-Laptop Power Savings könnt ihr auslassen
Ergänzung zur Auflösung: (Standard = 16:9, 1920x1080; oder eure native Auflösung)
Auflösungen in diesem Spiel verändern hautsächlich die Darstellung von Models und erleichtern/erschweren das erkennen von Gegnern durch den Rauch von Molotovs/HEs. Models werden bei einer 4:3 Darstellung etwas breiter dargestellt. Euer Sichtfeld wird aber leicht eingeschränkt.
Viele Spieler schwören auf eine 4:3 Auflösung, welche sie über ihren Bildschirm stretchen. Andere haben den Schwedenrand für sich gefunden und bleiben bei einer 4:3 Aspect Ratio. Teils liegt es daran, dass viele Profis zu beginn von GO zuvor 1.6 oder Source gespielt haben und dort eine kleinere Auflösung verwendet haben und diese ins neue Spiel übernommen haben. Das ganze hält sich also seit 2012 und wird immer weiter diskutiert. Ob es letztendlich mehr FPS bringt oder euch wie f0rest zu besten Zeiten umschießen lässt ist nie wirklich geklärt worden.
Mein Tipp: Probieren! Wählt einfach mal eine andere Auflösung in einer anderen Aspect Ratio aus und spielt ein Deathmatch/ GunGame damit und schaut, wie es euch gefällt.
Nun zu den erweiterten Videoeinstellungen:
Solltet ihr ein Grafik-Enthusiast sein und wollt ihr das Spiel so schön wie möglich aussehen lassen? Könnt ihr gerne machen, dann könnt ihr diesen Punkt überspringen, da das Game von Haus aus in den für euren PC höchstmöglichen Einstellungen gestartet wird.
Für ein klares, Noise-Armes Bild wollen, empfehle ich euch folgende Einstellungen:

Je nach System sind kleine Änderungen möglich, nur hat sich nach jahrelanger Erfahrung gezeigt, dass diese Einstellungen zum klarsten Bild führen und euch Gegner besser/ schneller erkennen lässt.
Hier die möglichen Änderungen, die ich persönlich empfehlen kann.
-> Mutlisampling Anti-Aliasing Mode: maximum 4x, mehr ist kaum erkennbar und frisst eure Leistung
-> Texture Filtering Mode: maximum Anistropic 2x, mehr zieht nur Leistung und verändert nichts mehr
Video? Fertig. Jetzt kommt Audio.

So, oder so ähnlich sollte das ganze Aussehen. Master Volume kann je nach belieben verändert werden. Ich verwende meist 60-78%. Musik könnt ihr generell ausmachen, da sie meist im Spiel ablenkt und nur wenige nützliche Indikatoren gibt.
Advanced 3D Audio Processing sollte jedoch immer ausgestellt werden. Es macht, meiner Meinung nach, die Schritte der Gegner leiser und Granaten können nur noch schwer geortet werden.
VOIP ist der Wert, der die Lautstärke eurer Teammates über den Ingame-Voicechat regeln. Je nach Fetisch, könnt ihr euch im Matchmaking lauter oder leiser von russischen Teenagern anbrüllen lassen.
Die Musikeinstellungen würde ich euch überlassen, da ich das selbst alles auf 0% gestellt habe. Hat mich seit der Einführung nur genervt und deshalb ist es bei mir aus.
Audio? Ham wa.

Game Instructor Messages könnt ihr gerne ausmachen, da die meisten von uns die Grundlagen von CS beherrschen und eigentlich keine Hilfe mehr dafür benötigen.
Max Acceptable Matchmaking Ping kann euch helfen, auf Servern zu spielen, die euch näher liegen, als ein schwedischer oder russischer Server. Ich habe die Einstellung auf 50 gestellt und bin recht zufrieden damit.
Max Acceptable Game Traffic Bandwidth ist die Menüeinstellung für eure Rates. Je höher ihr die Einstellung setzt, desto höher wird auch die Rate, mit der ihr Ingame dann auch spielt.
Enable Developer Console ist eigentlich selbsterklärend. Wird zu dem Startparameter aber zusätzlich benötigt, weil das Spiel dann trotz der Hotkey-Aktivierung die Konsole nicht aufmachen will.
In den darunter liegenden Punkten könnt ihr eurer Kreativität freien lauf lassen und das Spiel nach belieben anpassen. Ich kann hier nur schlecht vorschreiben oder vorschlagen, was gut zu verwenden ist, da HUD, Spectator, Scoreboard und Radar bei jedem komplett variieren.
Nun noch zum Crosshair und zum Viewmodel:
Das Viewmodel in CS:GO ist relativ Vielseitig und kann in verschiedensten Arten verändert werden.
Für ein weniger wackelndes Viewmodel habe ich folgende Konsolenbefehle für euch:
viewmodel_fov 68; viewmodel_offset_x 2.5; viewmodel_offset_y 0; viewmodel_offset_z -1.5; viewmodel_presetpos 3; cl_viewmodel_shift_left_amt 0; cl_viewmodel_shoft_right_amt 0; viewmodel_recoil 0
Weitere, vielleicht nützliche Befehle:
cl_righthand -> bei 0 ist die Waffe auf der linken Seite, bei 1 auf der rechten
cl_bobamt_lat 0.33 -> reduziert das allgemeine hin- und herbewegen der Waffe
cl_bob_lower_amt 18 -> reduziert das vor- und zurückbewegen der Waffe
cl_bobamt_vert 0.14 -> reduziert die Bewegung der Waffe beim rumlaufen
Euer Crosshair könnt ihr ebenso verändern und anpassen, wie ihr wollt. Der Menüreiter hat alle wichtigen Befehle aufgelistet und lässt euch durch verschiedene Slider das Aussehen komplett auf eure Vorlieben anpassen.
Zu beachten wäre noch: wenn ihr eure Auflösung ändert, aber euer Crosshair nicht, kann es vorkommen das es zu groß oder zu klein erscheint, je nach dem wie ihr eure Auflösung angepasst habt.
Jetzt müssen wir nur noch Maus und Tastatur einstellen!
So, der letzte Reiter, durch den ich euch führen werde: Keyboard & Mouse Settings:

Die Sensitivity könnt ihr aus 1.6 übernehmen, ist für beide Spiele deckungsgleich im Rendering. Bedeutet also, das die Geschwindigkeit eurer Maus in 1.6 sowie in CS:GO gleich sein sollte. Ich selber benutze eine Mausgeschwindigkeit von 1.45 und eine Snipergeschwindigkeit von 0.95. Meine Maus läuft auf 800 DPI. Ob es optimale Sensitivities gibt oder eine, die gut für den Einstieg ist kann ich euch nicht beantworten. Das verändert sich einfach mit dem Spieler selbst. Probiert hier also auch einfach mal aus und schaut, was sich für euch gut anfühlt.
Für eure Keybinds kann ich ebenso kaum Empfehlungen machen. Nützlich wäre es, jede einzelne Granate auf eine eigene Taste zu binden, um das Maus scrollen oder 4 tippen zu begrenzen und euch schneller an den gewünschten Wurfkörper zu bringen.
WIR HABENS GESCHAFFT! Jetzt könnt ihr euch ans zocken machen und die ersten Noobs aus dem Weg räumen! Für die ersten Spielschritte würde ich euch den Community-Serverbrowser empfehlen. Da findet ihr DM, GunGame, Retakes, normale XvX Publics und vieles mehr.
PS: für alle die so lieb waren, und alles gelesen haben, gibts noch zwei Workshop-Maps, die ihr runterladen könnt. Auf diesen könnt ihr eure Config einfach ingame verändern und anpassen.
crashz' Crosshair Generator v3

Config Generator von crashz und Misterio